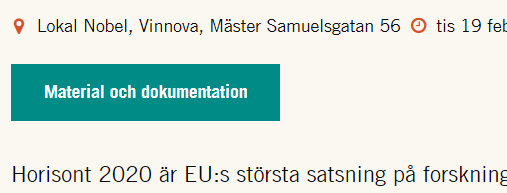Information
Skapa en kalenderhändelse
Guide för hur du skapar en kalenderhändelse.
Information om kalenderhändelser
Info 1 - Du kan behöva sätta ett Sista anmälningsdatum på kalenderhändelsen för att anmälningsknappen ska bli synlig. Tänk på att klockslaget för sista anmälningsdag default är klockan 00:00. Så för att anmälningsknappen inte ska försvinna vid midnatt natten till sista anmälningsdag behöver du ändra klockslaget till exmpelvis 23:59.
Info 2 - När vi internt på Vinnova klickar på Spara till kalendern skapas det fel länkar till mötet. Det fungerar dock för externa användare på webbplatsen.
Info 3 - Kom ihåg att fråga beställaren av kalenderhändelsen om hen vill att den ska taggas med någon speciell kategori, till exempel Horisont Europa eller Hålbar industri. Då kommer den att dyka upp även på lokala eventlistor som endast visar en viss kategori av kalenderhändelser.
Innan du skapar en kalenderhändelse
Vet du att någon vill ha en kalenderhändelse skicka dem länken till vårt beställningsformulär och be dem fylla i det.
Beställingsformulär för kalenderhändelser
Formuläret hjälper beställaren att lämna in rätt uppgifter som i nästa steg gör vårt arbete enklare.
Ta hand om beställningen av ett formulär
En beställning kommer in via webbredaktor@vinnova.se och då gör du följande:
- Öppna mejlet och klicka på View result i meljet.
Formuläret öppnas.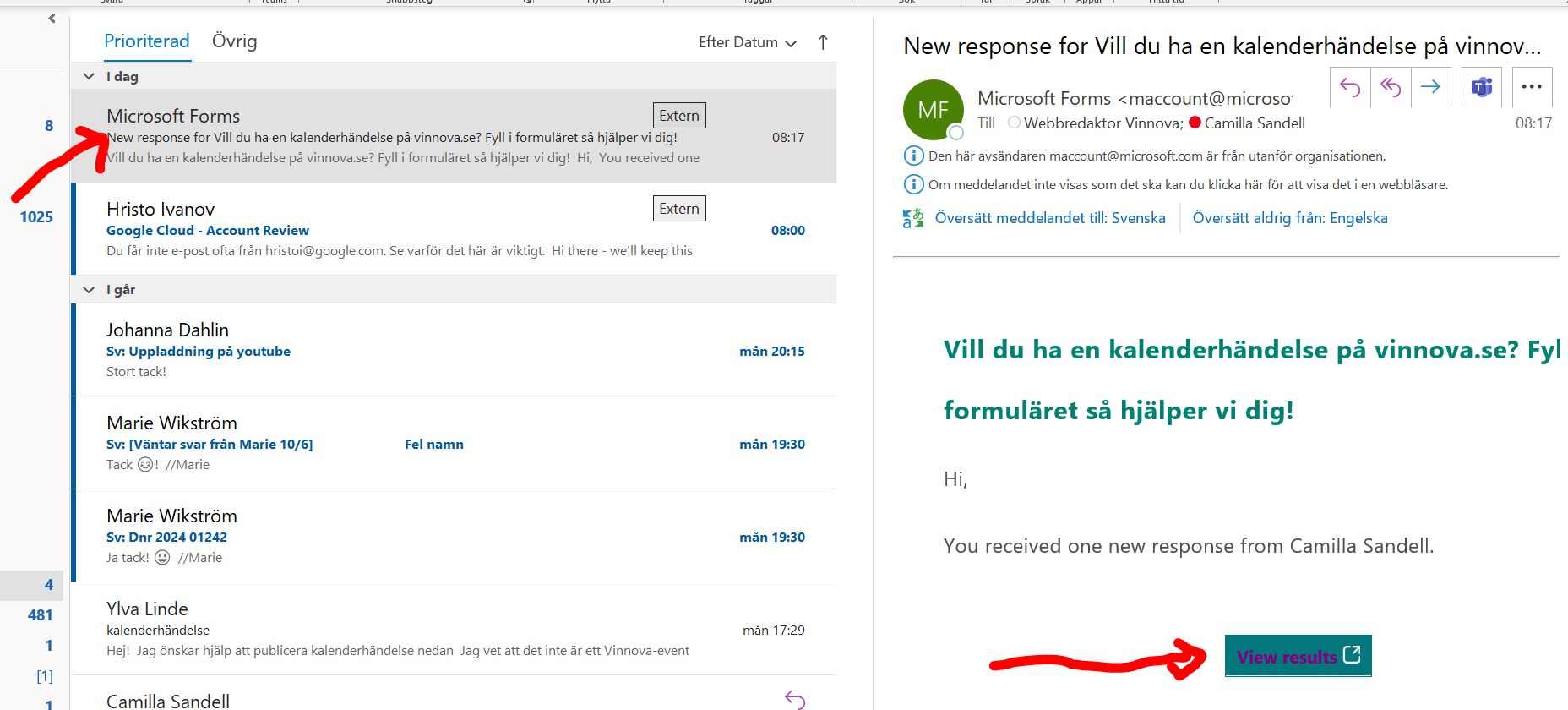
- Klicka på Exel.
Excel öppnas i ny flik.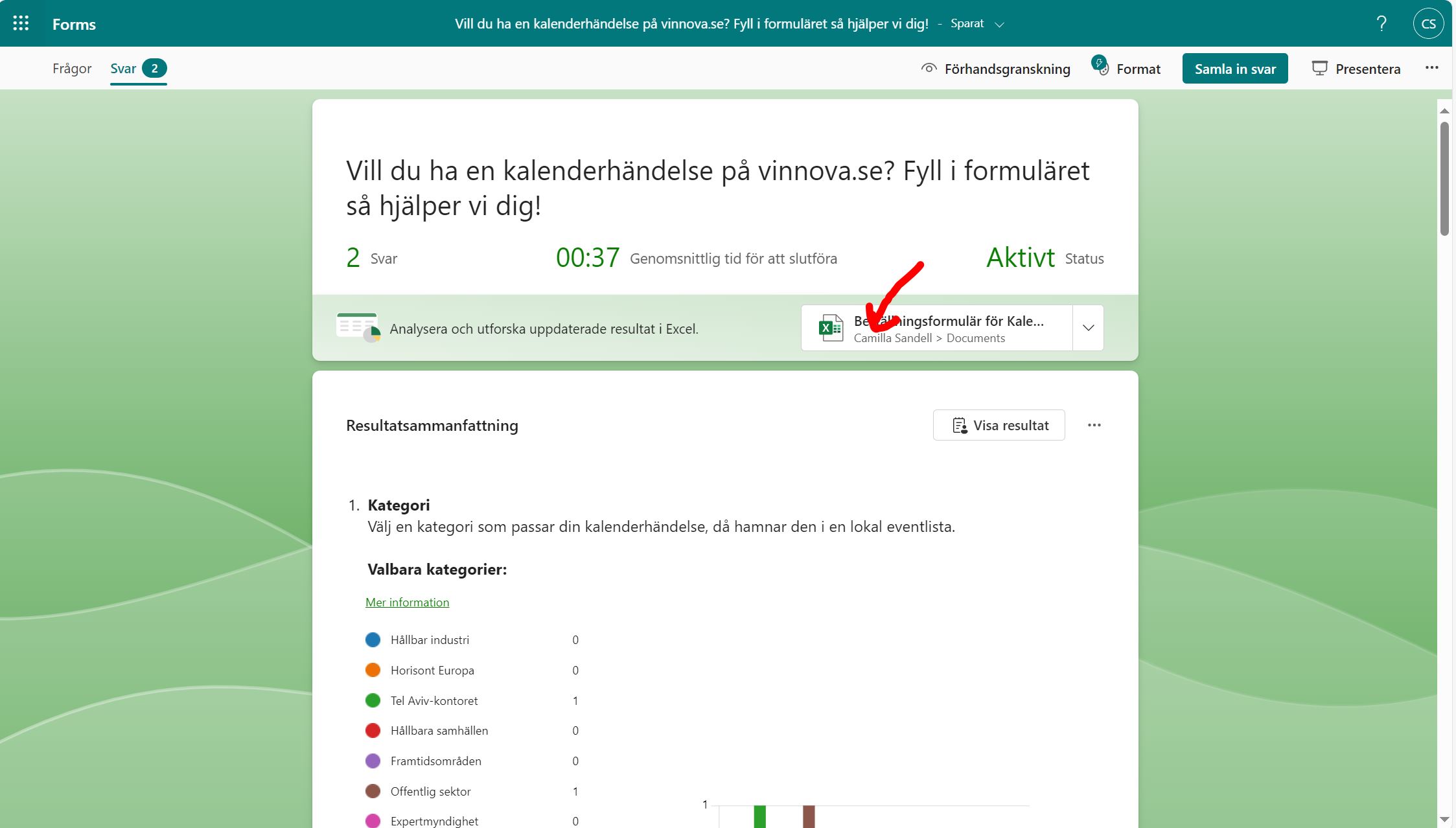
- Skapa kalenderhändelsen med hjälp av innehållet i Excel-filen. Hur du skapar den se under Skapa kalernderhändelse.
- När du är klar med kalenderhändelsen markerar du i Excel-filen i kolumnen Intern notering används av webbredaktionen (den ligger till höger) att den är Klar.
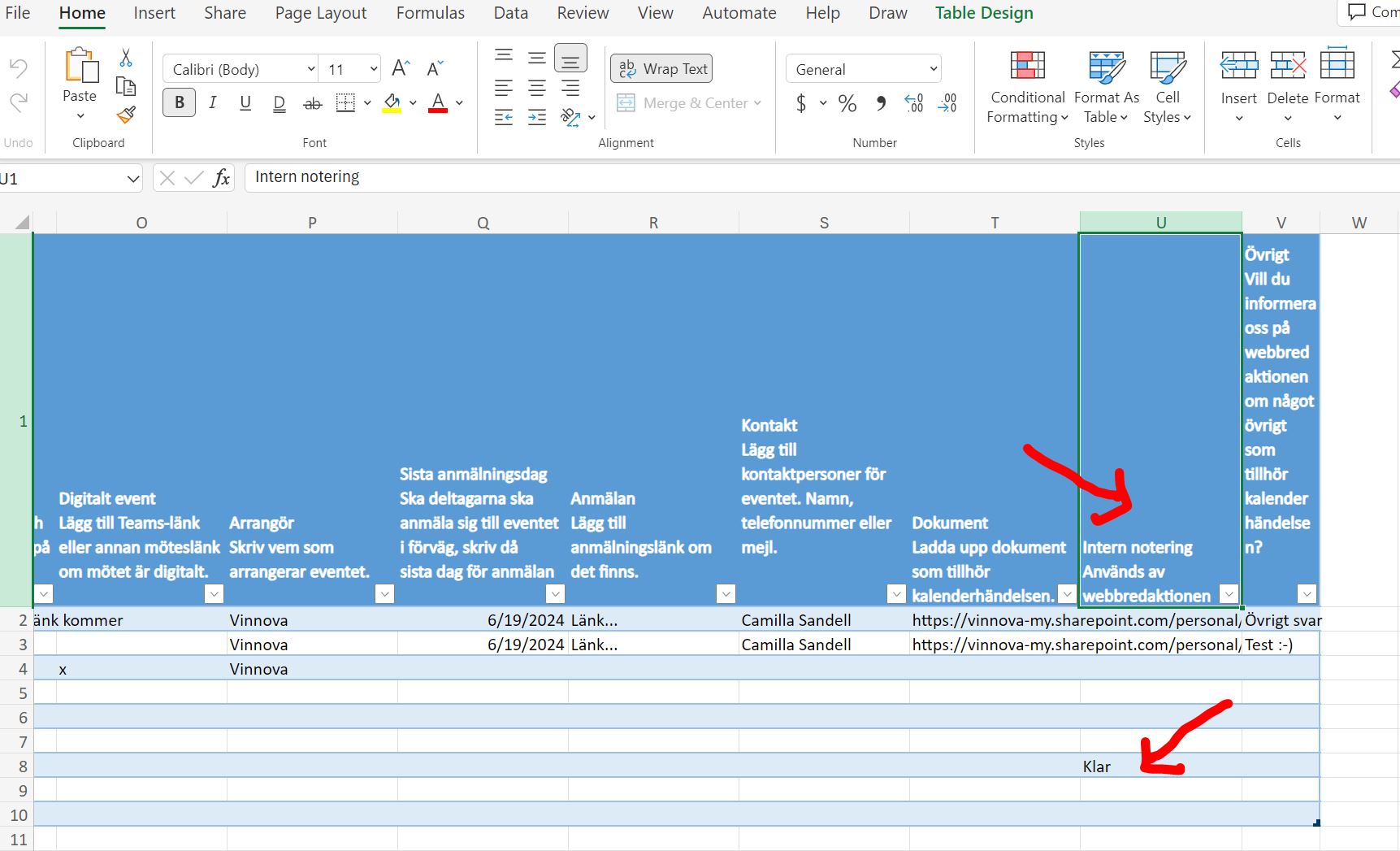
Skapa en kalenderhändelse
Instruktionen är skriven i samma ordning som fälten kommer i Episerver när du skapar Kalenderhändelsen.
- Öppna behållaren Kalenderhändelser i strukturen.
- Öppna det aktuella årets behållare och ställ dig sedan på den månad kalenderhändelsen kommer ske.
Finns inte behållaren skapar du sidtypen Behållare för aktuell månad och ger den namnet 01 för januari, 02 för februari och så vidare. - Klicka på menyn till höger och välj Ny sida.
- I Namn skriver du kalenderhändelsens rubrik, välj sedan sidtypen Kalenderhändelse.
- Fyll sidan med innehåll. Vad du fyller i i de olika fälten ser du under Fyll sidan med innehåll.
- När du är klar med sida publicerar du den och översätter du sidan.

Innan du publicerar
- Scrolla längst ner på fliken Innehåll och lägg till 1. Nyhetsbrevsblocket - Vinnova i ytan Blockyta. Lägg till Nyhetsbrevsblocket (Textblock)
- Gå till fliken Puff & Sök. Fyll här i Rubrik, puff (65) och Text, puff (120 tecken) som visas i listningen på vinnova.se.
- Gå till fliken SEO. Fyll här i Metatitel (70 tecken) och Metabeskrivning (160 tecken)
- När du är klar ska du översätta kalenderhändelsen till Engelska Översättningsverktyg och kontrollera och publicera den engelska versionen av kalenderhändelsen.
Fyll sidan med innehåll
1. Kategori
Om eventet ska listas i en lokal eventlista, lägger du till de kategorier som finns beställda i beställningsformuläret. Du gör det genom att:
- Klicka på + till höger om Kategori.
- Markera vid de/den kategori som valts.
- Klicka på OK.
2. Huvudrubrik
I fältet Huvudrubrik skriver du en konkret beskrivning av vad det är och handlar om på svenska följt av exempelvis programnamnet eller varumärket för evenemanget. Se förslag i beställningsformuläret.
3. Ingress
I fältet Ingress är det bra att skriva ifall eventet enbart är webbsänt, till exempel "Välkommen till en webbsänd presentation om..." eller "Presentationen kommer även att webbsändas på denna sida" beroende på om det enbart webbsänds eller även kommer ha publik. Se även beställningsformuläret.
4. Video och hur du får till en startbild
Om eventet har en videolänk lägger du in titel till videon vid Video 1 titel och Url:en (webbadressen) till videon vid Video 1 url.
Startbild
Många videomöten på till exempel Youtube har en startbild som vi med fördel kan visa även på kalendersidan. I det fallet behöver du kopiera inbäddningkoden (Bädda in) från Youtube. Sedan raderar du frame-taggarna i koden och lägger in resten vid Video 2 url.
Nedan ser du exempel på en inbäddningkod. För att få startbilden att visas även på kalendersidan raderar du de gulmarkerade delarna av inbäddningskoden och lägger in resten vid Video 1 url.

5. Innehåll
Se förslag på text till eventet i beställningsformuläret. Texten ska beskriva vad eventet syftar till. Fokusera på vad som händer på dagen. Gör texten konkret och lockande. Låt det framgå vem eventet vänder sig till, om det finns ett program för dagen och vilken utlysning eventet handlar om (om det gäller en utlysning).
6. Länkar innehåll
Se info angående länkar i beställningsformuläret. Du lägger till länkar i ytan Länklista.
Gör så här för att lägga till en länk till en intern sida:
- Leta upp sidan i strukturen.
- Dra och släpp sidan i ytan Länklista.
- För att redigera länktexten klickar du på menyn till höger på sidan och väljer Redigera.
- I fältet Länknamn/text skriver du den texten anvnädaren ska klicka på för att nå länkmålet.
- När du är klar klicar du på OK.
Gör så här för att lägga till en länk till en extern sida:
- Klicka på ... skapa ny länk i fältet Länklista.
- I Länknamn/text skriver du länktexten som användaren klickar på för att nå länkmålet.
- Kopiera url:en (webbadressen) till den sida länken ska gå.
- Markera vid fältet Extern länk.
- Klistra in url:en (webbadressen) i fältet Extern länk.
- När du är klar klicka på OK.
7. Plats, start- och slutdatum med mera
I nedan fält lägger du in den informationen du fått in av beställaren via beställningsfortmuläret.
Startdatum och tid
- Klicka på pilen till höger om fältet.
En kalender visas. - Här väljer du aktuellt datum och tid.
- När du är klar klickar du utanför kalendern som visas.
Slutdatum och tid
- Klicka på pilen till höger om fältet.
En kalender visas - Här väljer du aktuellt datum och tid.
- När du är klar klickar du utanför kalendern som visas.
Övrig platsinformation
I fältet Övrig platsinformation anger du vart eventet är eller om det är digitalt.
Arrangör
I fältet Arrangör skiver du arrangören eller arrangörerna.
Sista anmälningsdatum
Har du fått anmälningslänk av beställaren kopplad till kalenderhändelsen lägger du här till ett sista anmälningsdatum. Tänk på att klockslaget för sista anmälningsdag default är klockan 00:00. Så för att anmälningsknappen inte ska försvinna vid midnatt natten till sista anmälningsdag behöver du ändra klockslaget till exmpelvis 23:59.
Länk till anmälan
Om eventet har en anmälan så är det kommunikationspartnern som skapar en anmälningslänk. I fältet Länk till anmälan lägger sedan webbredaktören till länken.
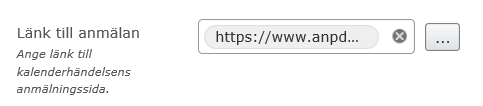
8. Frågor?
Under Kontaktyta Innehåll lägger du till blocket Kontakperson. Du hittar blocken i Resursfönstret (1.) under fliken Block (2.).
LÄGG TILL BILD!
För att leta upp en kontaktperson gör du så här:
- Öppna Resursfönstret och klicka på fliken Block.
- I Sök högst upp skriver du namnet på kontaktpersonen.
Nu visas alla Kontaktperson-block som finns på den personen i en lista. - Dra och släpp ett av blocken i ytan Kontaktlista.
Här kan du lägga till och ta bort hur många du vill.
9. Relaterade sidor
Det är viktigt att vi kopplar kalenderhändelsen till andra sidor, exempelvis:
- relaterade livesändningar eller informationsfilmer – som videoblock eller videopuffblock
- relaterade ansökningsomgångar - som puff
- relaterade ämnesområden att fördjupa sig i – dra in mikrosajtsidor som puffar.
Det relaterade innnehållet lägger du till i ytan Relaterade sidor och du kan skriva en egen rubrik till innehållet i fältet Relaterade sidor rubrik.
9. Dokumentblockyta
Om man vill lägga till dokument (exempelvis bilder från presentationen) lägger du till dem i ytan Dokumentlista. Då får kalendersidan automatiskt en knapp "Material och dokumentation" högst upp som leder till dokumentationen.